微軟Windows 7啟用步驟
一、安裝完成Windows 7及相關驅動程式後,除了執行window updates安裝系統更新外,別忘了完成[windows啟用]。
二、在Windows Vista版本後,未啟用的大量授權版Windows在安裝後總共有3+27=30天的試用期,試用期間所有功能皆如同正版(Win10除外,未啟用將有部份功能無法使用),試用期過後桌面將變黑,在桌面右下角將提示不是正版及在開機時跳出提示視窗要您啟用Windows,並且不定時重開機影響正常使用。
三、啟用的動作即是將windows設定連線至大量授權伺服器(建置在校內,校外IP無法連線),指令也是簡單的兩個指令即可完成。
四、啟用後系統將由180天開始倒數,如您的電腦是在校內使用,Windows系統將定時自動與授權伺服器連線後更新180天倒數,如您的電腦不在校內,自然連不到授權伺服器,當180天內都未成功連線重置天數,即會進入提示啟用的畫面,建議可在啟用過期時攜帶您的電腦到校連接校園網路啟用,或是使用SSL VPN執行遠端啟用(僅限Win7及IE10以下版本使用)。
五、啟用步驟:
1.使用系統管理員身分開啟命令提示字元。
2.設定啟用伺服器位址:
slmgr -skms 120.124.97.215
3.執行啟用指令:
slmgr -ato
六、詳細圖解
1.安裝好Windows 7後,在系統內容畫面可以看到目前為未啟用裝態。
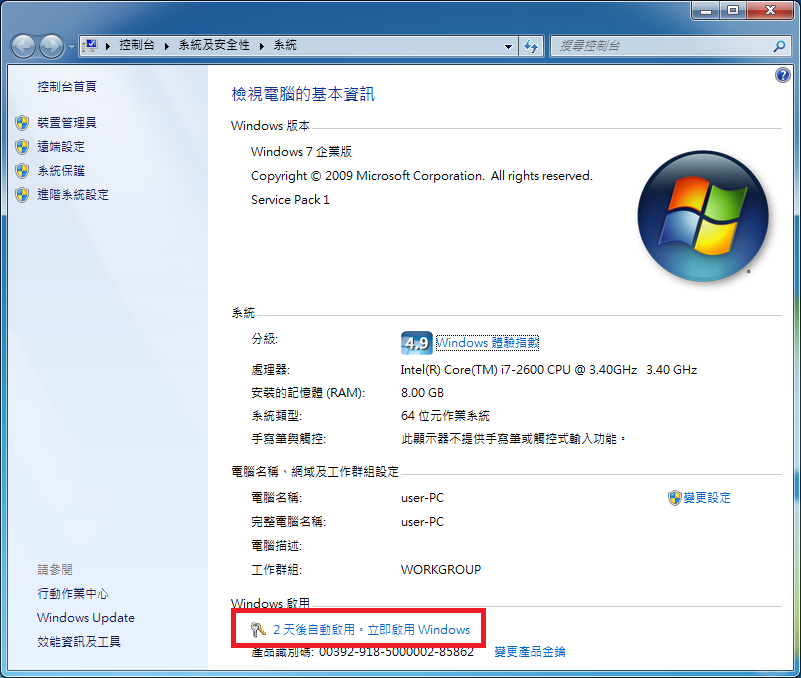
2.開始準備啟用,可直接下載做好的指令檔執行,或是按以下圖解步驟到健行FTP下載。
a.先開啟瀏覽器連至學校首頁(www.uch.edu.tw),在頁面右上方的"資訊服務"內找到"健行FTP"
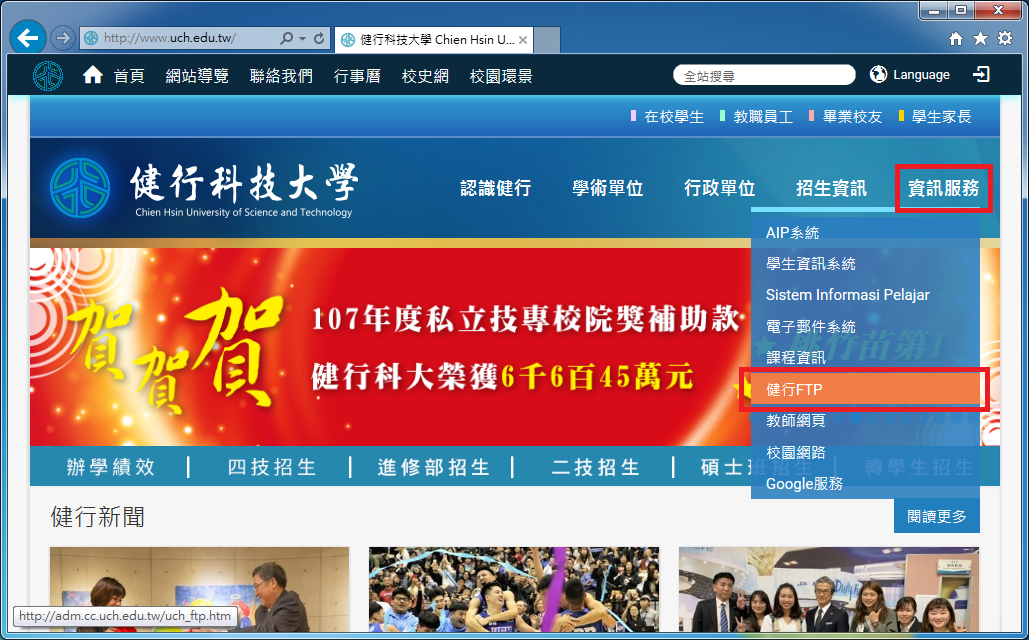
b.進入"健行FTP",出現下圖畫面,再點"進入健行校園軟體FTP",此時將限制只有校內IP可以連線。
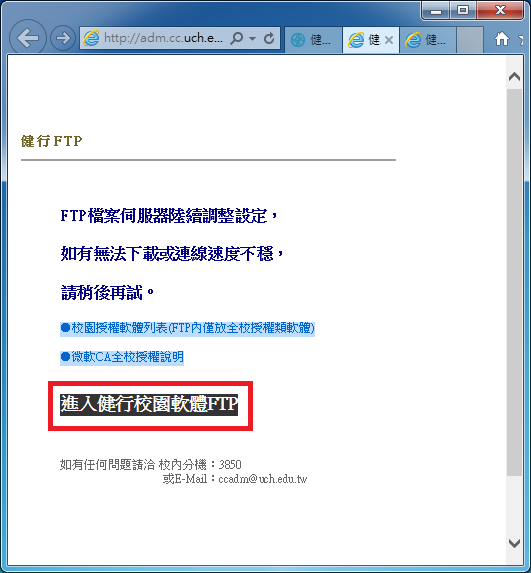
c.點進"進入健行校園軟體FTP"後,出現如下畫面,請進入"01_Microsoft_微軟校園軟體"目錄。
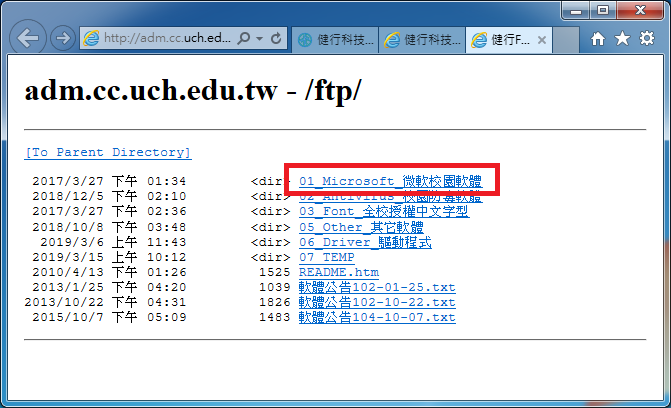
d.再點進"Windows"目錄
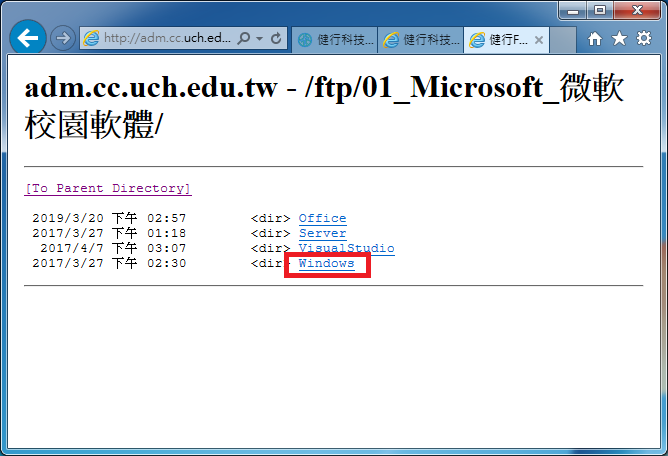
e.進入"Windows"目錄可看到下圖內容,請按滑鼠右鍵下載"啟動Windows_1.bat"檔案至桌面。
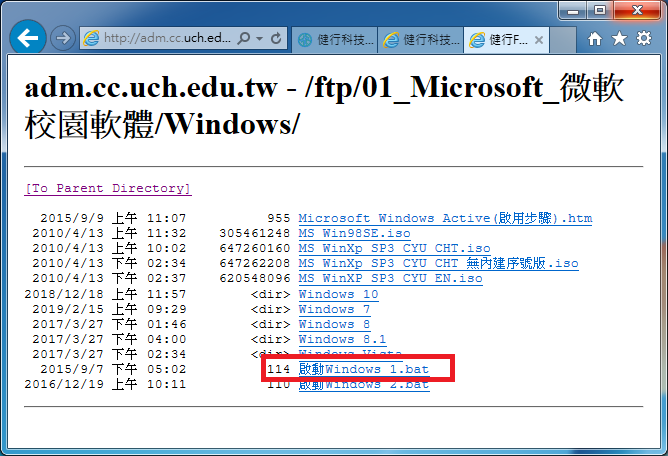
3.下載完成啟用檔後,在檔案上按滑鼠右鍵,選擇"以系統管理員身分執行"。
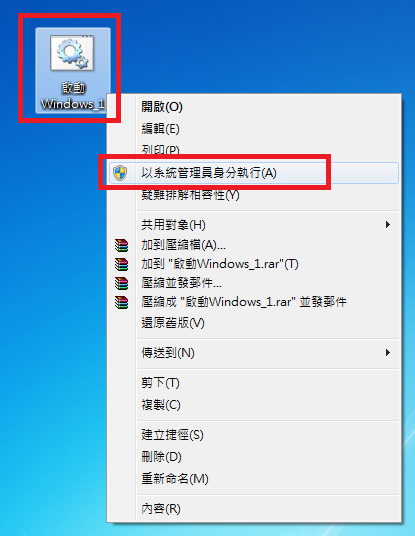
4.如運作正常,數秒後將如下圖顯示"產品已成功啟用"。
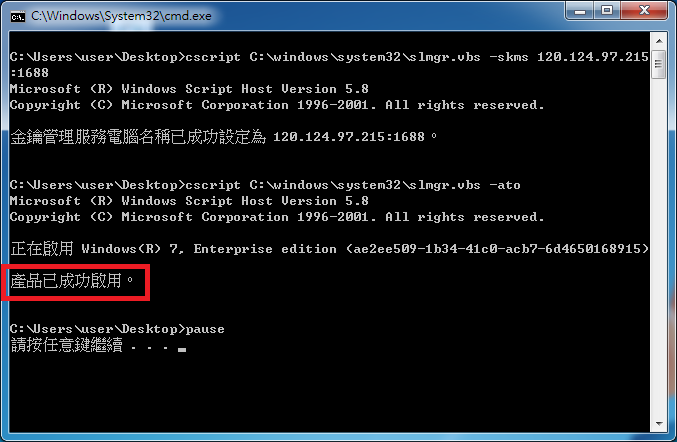
5.此時再開啟系統內容查看,顯示Windows已啟動。
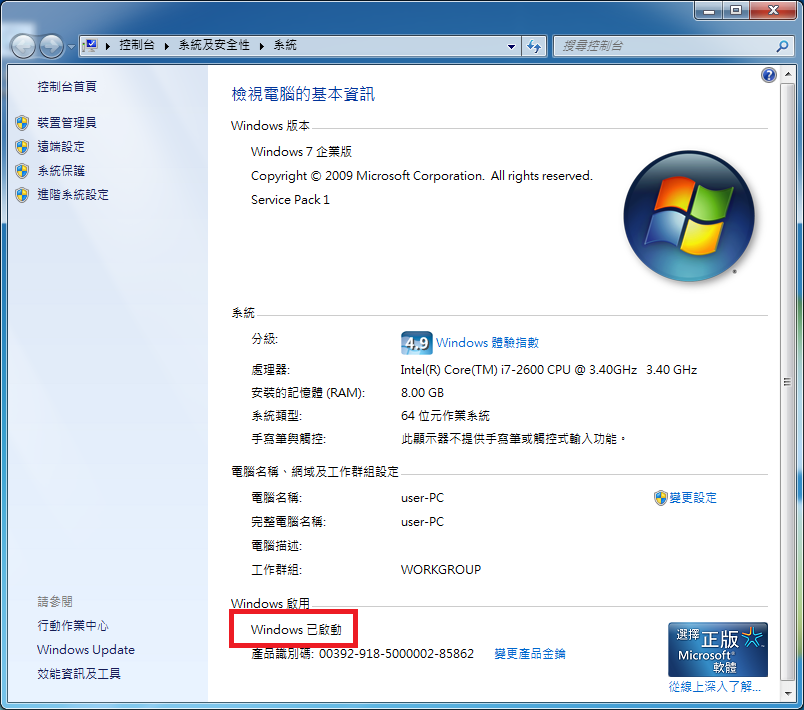
七、啟用失敗訊息判斷:
啟用失敗時,會出現如下圖的Error Code,不同的error code代表不同的狀況,可參考說明解決。

0xC004F074 : 請檢查電腦的時區,日期,時間是否與現實差距過大。或是電腦與啟用伺服器無法正常連線,請檢查網路是否正常,或是使用非校內網路。
0xC004F035 : 您的電腦出廠時未附有隨機版Windows,無法合法使用校園授權的微軟產品。
0xC004C008 : 您的作業系統是零售版本,非校園授權版本。
0xC004F06C : 請檢查電腦的時區,日期,時間是否與現實差距過大。
0xC004C003 : 您安裝的Windows可能不是學校提供的大量授權版本。
0x80070005 : 執行啟用指令的權限不足,請確定是"以系統管理員身分執行",或是將UAC系統關至最低。
0xC004F039 : 請檢查網路是否正常,或是確認防火牆規則未設定阻擋1688埠。
0xC004F038 : 此為授權伺服器連線計數不足,通常在新伺服器才有可能發生,請稍待數天後,待連線數足夠後將可正常啟用。
