微軟授權軟體啟用說明
-
若您使用 校外網路,未安裝 (未設定 ) VPN軟體,請至 步驟 1:安裝 VPN 軟體。
-
若您使用 校外網路,己安裝 、已設定 VPN軟體,請直接跳至 步驟 7:執行 VPN 軟體 。
-
若您使用 校內網路,請直接跳至 步驟 14:執行認證啟用程式。
步驟 1 下載 FortiClient VPN 安裝程式 (請點擊連結)。
步驟 2 執行 FortiClientVPN 安裝程式。
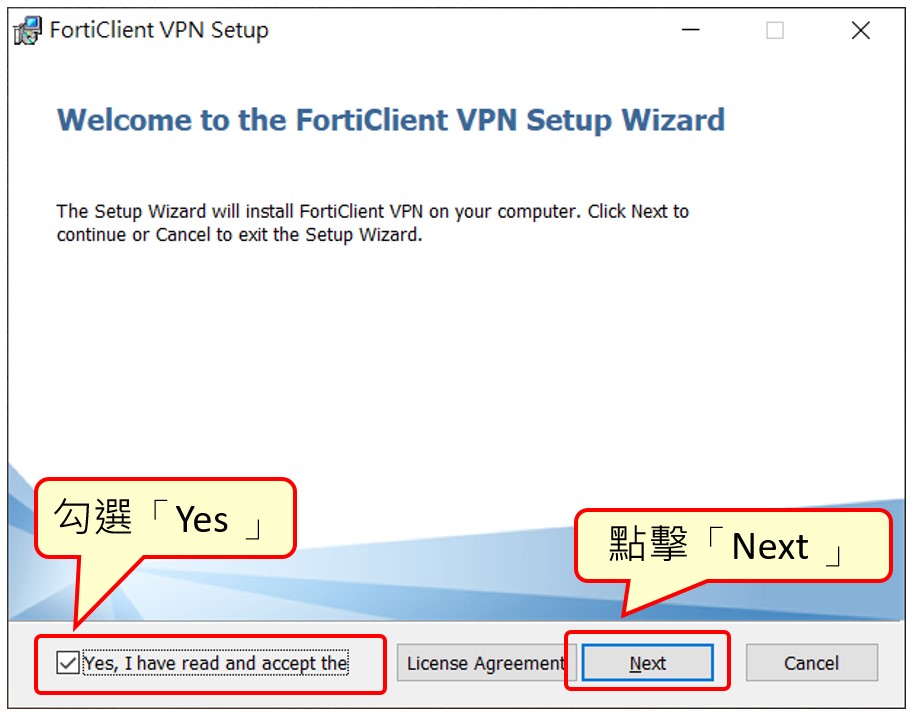
步驟 3 點擊“Next”繼續執行。
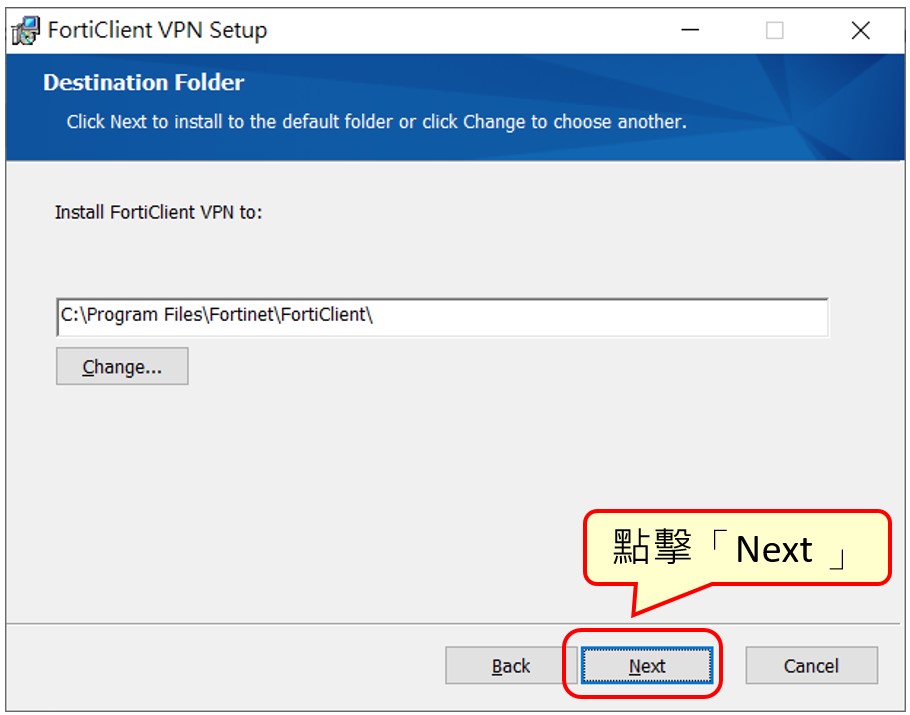
步驟 4 點擊“Install”開始安裝軟體。
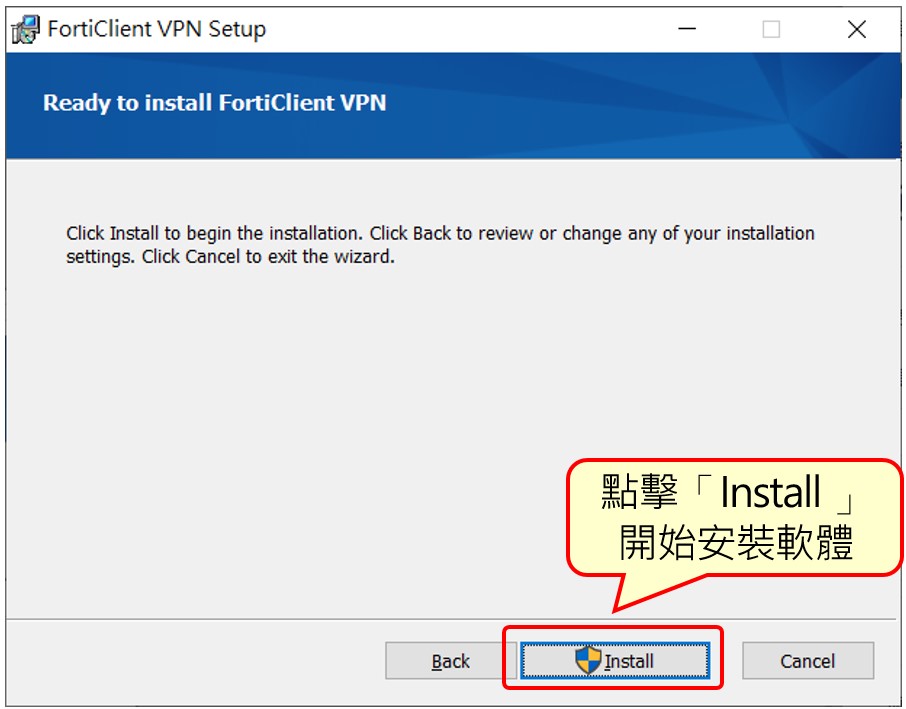
步驟 5 安裝過程出現下列的安全性提示,請點選“是”。
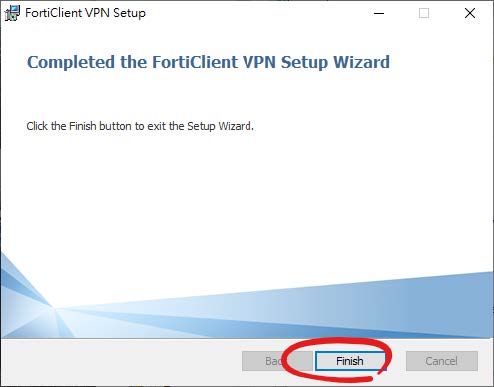
步驟 6 VPN 軟體安裝完成。
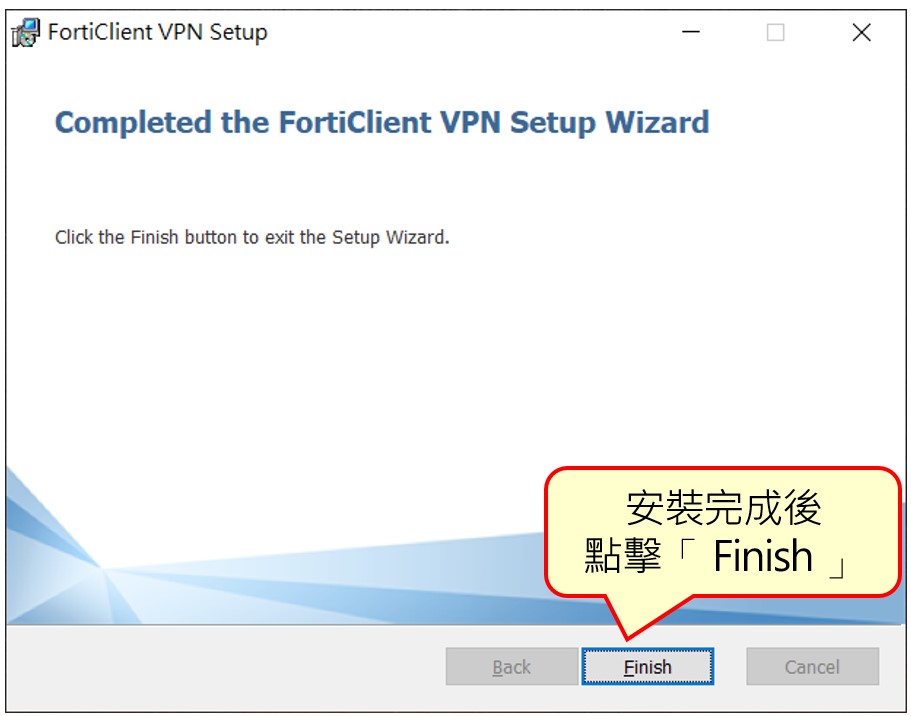
步驟 7 執行FortiClientVPN 軟體。
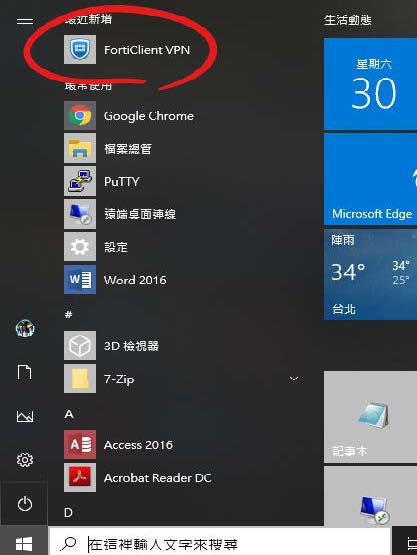
步驟 8 出現軟體宣告畫面,勾選「Yes 」,並點擊「I accept 」。
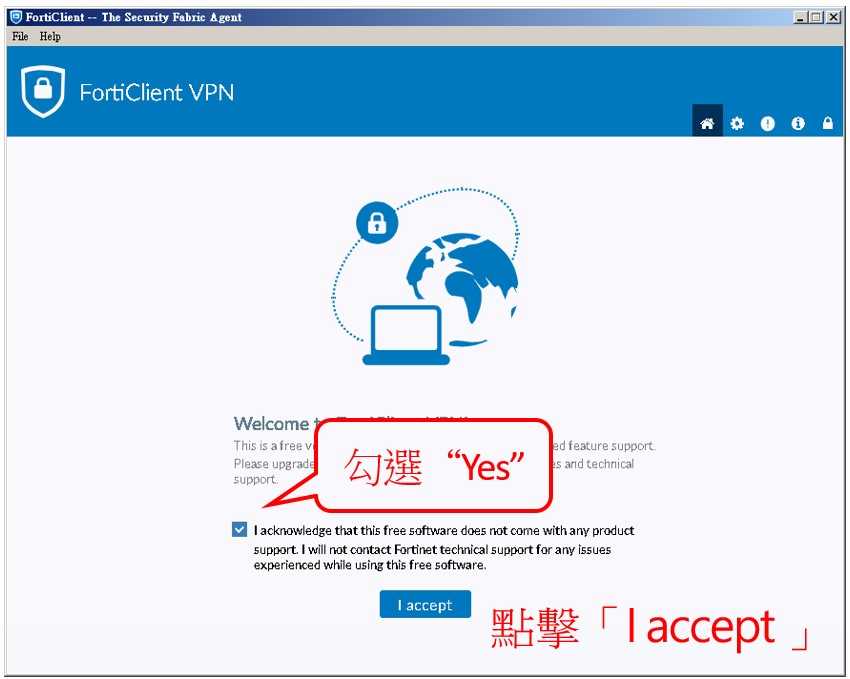
步驟 9 建立 VPN 伺服器的設定檔。
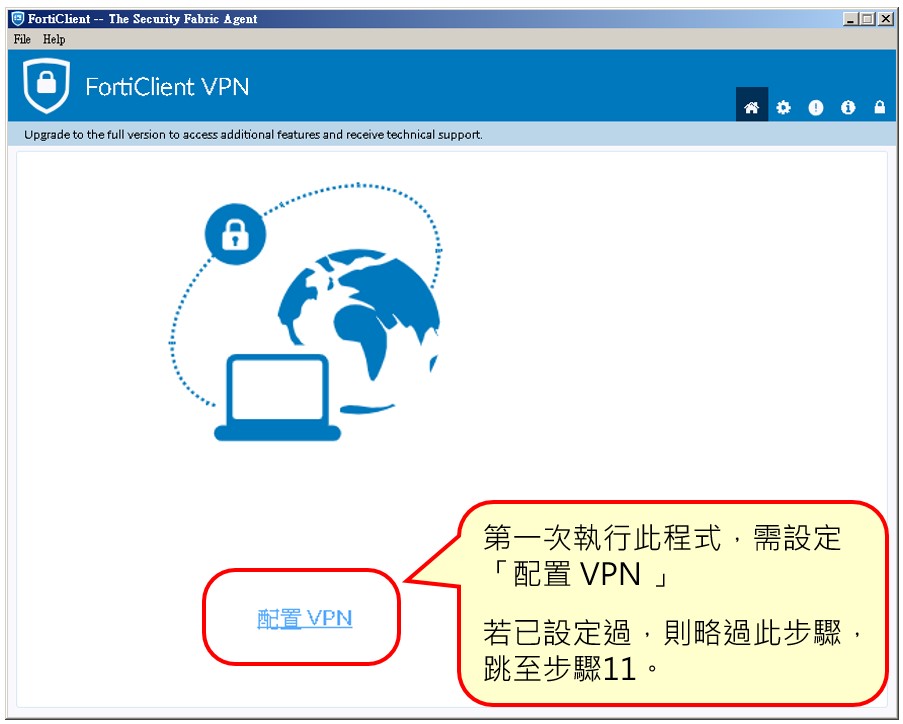
步驟 10 輸入 VPN 伺服器相關設定值。
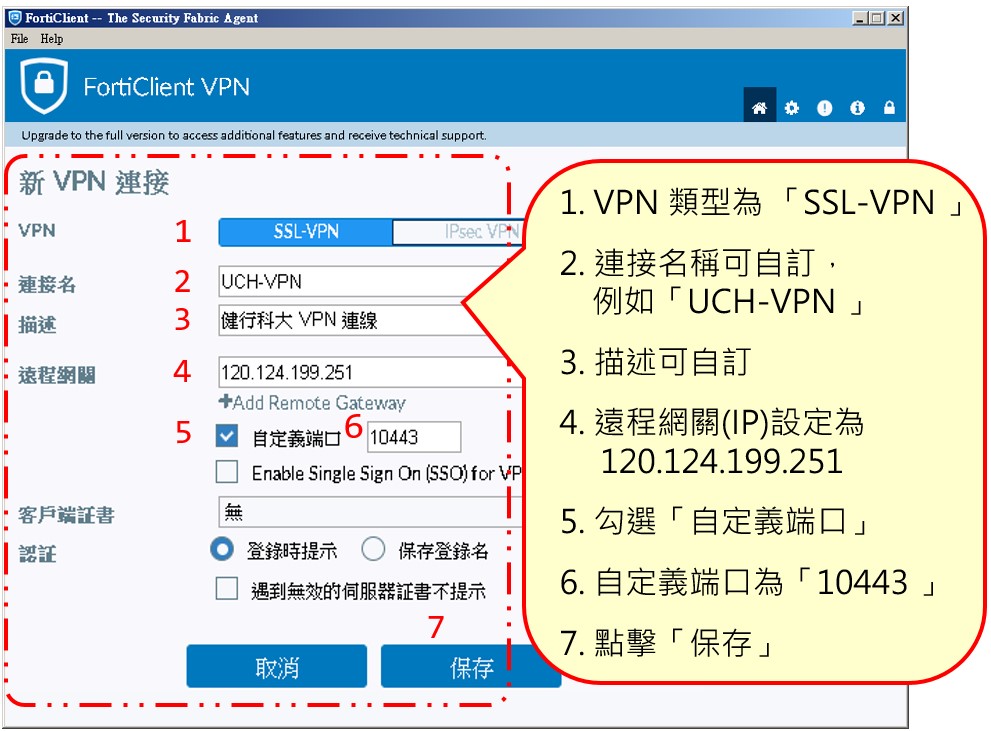
步驟 11 輸入帳號及密碼。
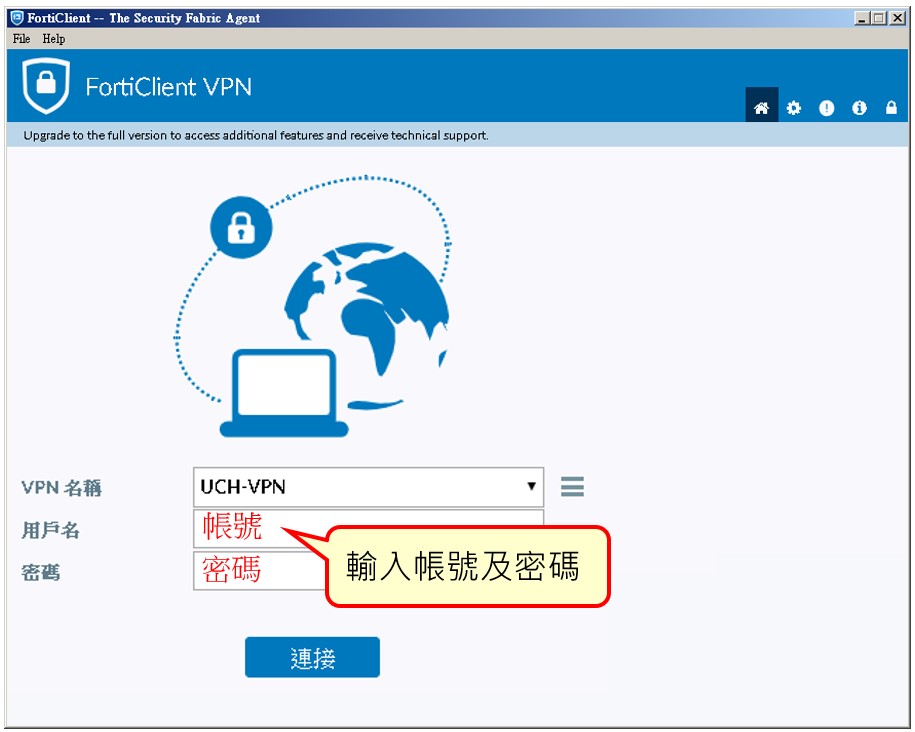
步驟 12 安裝過程出現下列的安全性提示,請點選「是」。
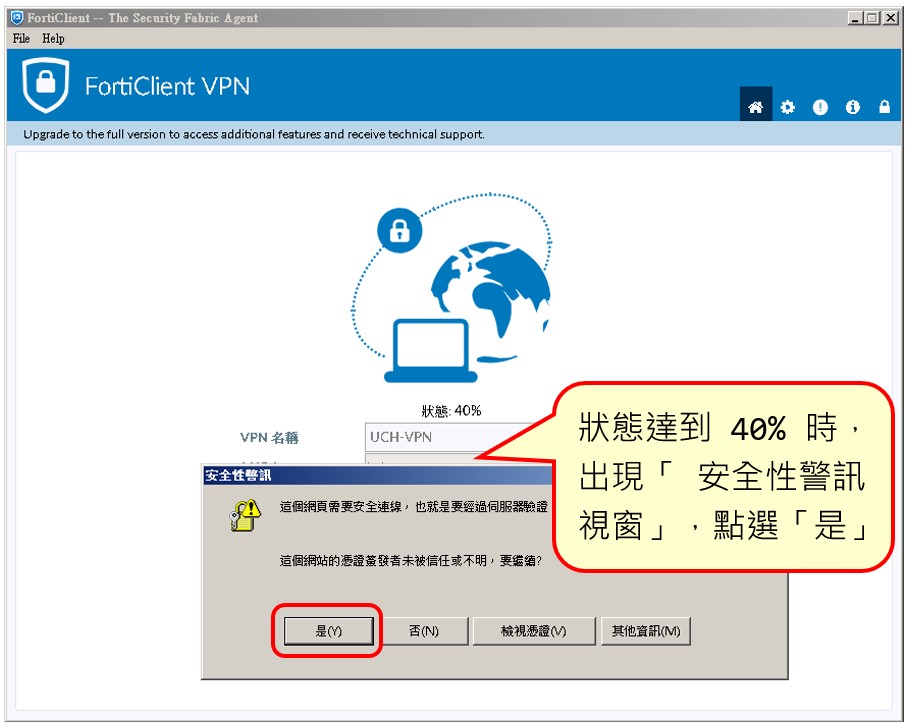
步驟 13 VPN 連線成功。
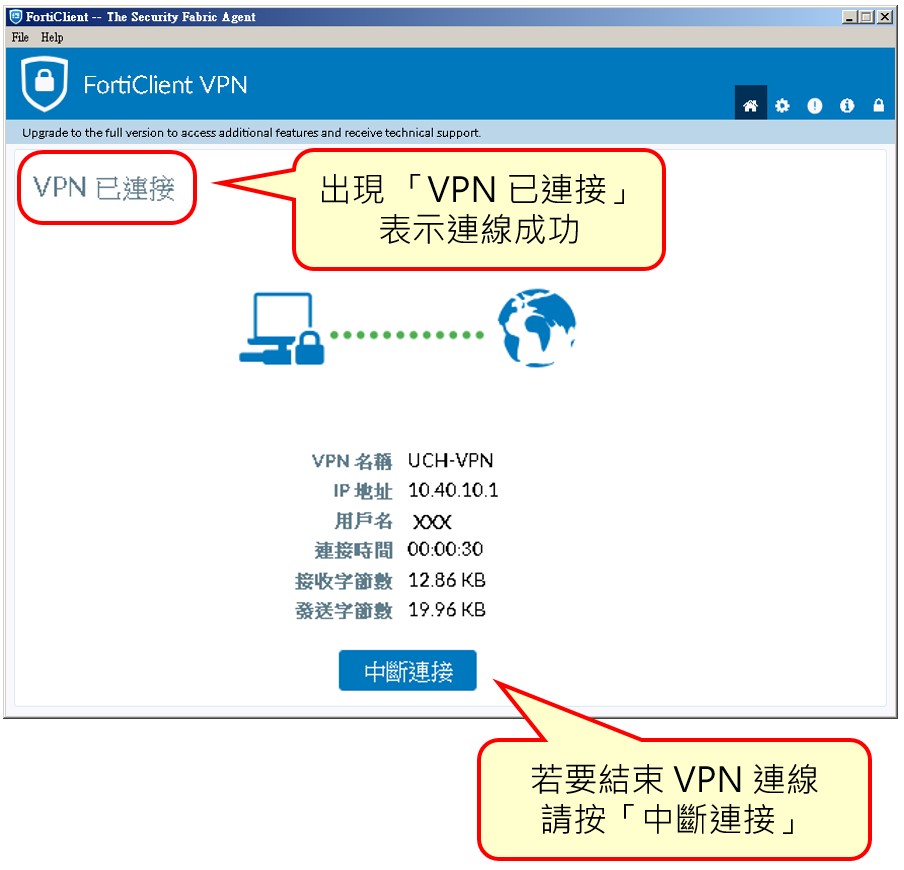
步驟 14 Windows 軟體認證啟用。
(a)請下載 「Windows_Activation」(請點擊連結) 。
(b)按滑鼠右鍵「以系統管理員身份執行」。
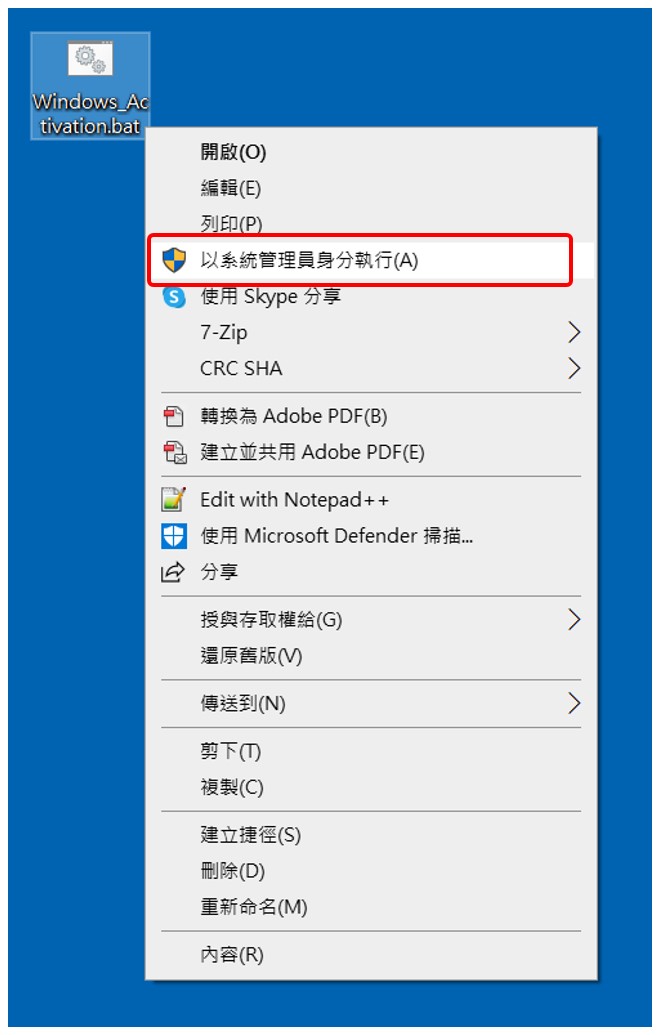
步驟 15 安裝過程出現下列的安全性提示,請點選「是」。
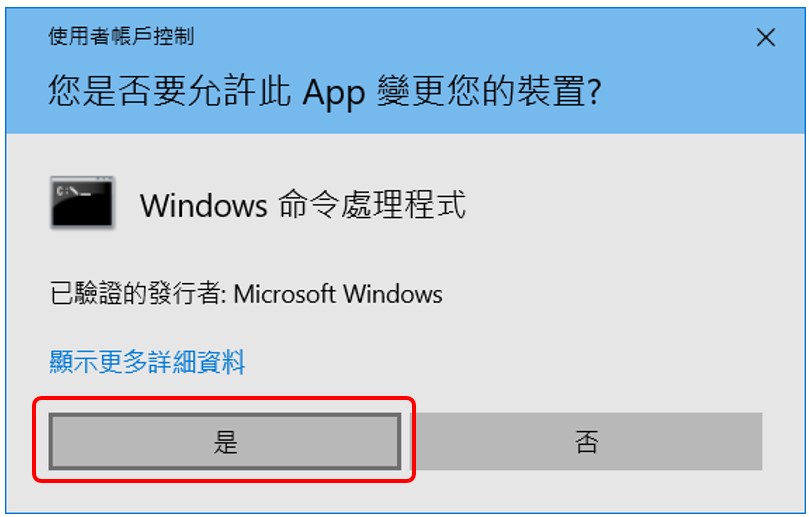
步驟 16 Windows認證啟用成功的畫面。
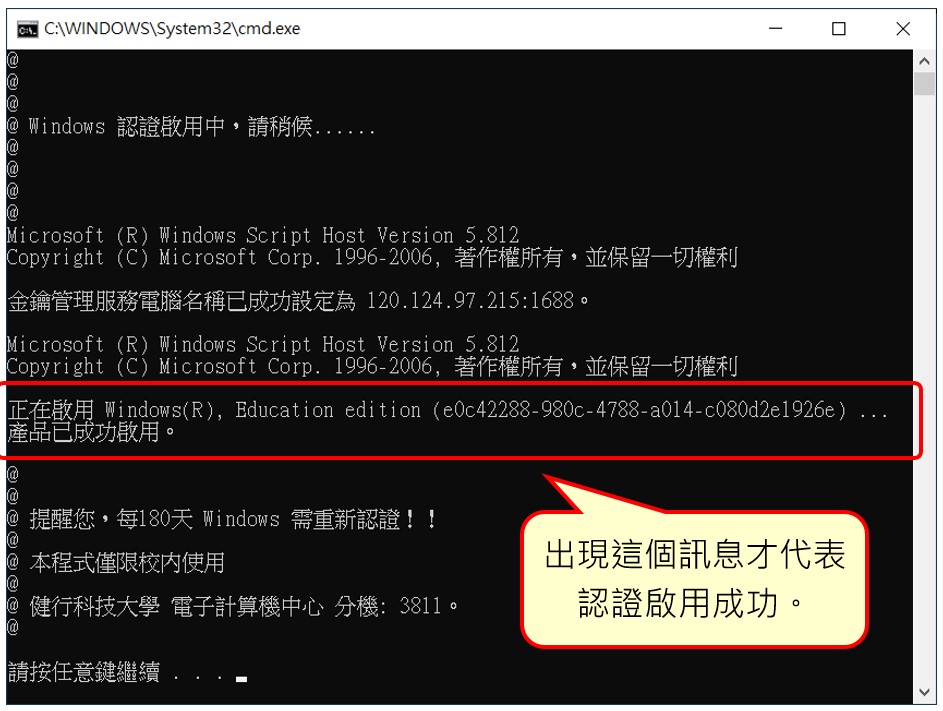
步驟 17 Office 軟體認證啟用。
(a)請下載 「Office_Activation」(請點擊連結) 。
(b)按滑鼠右鍵「以系統管理員身份執行」。
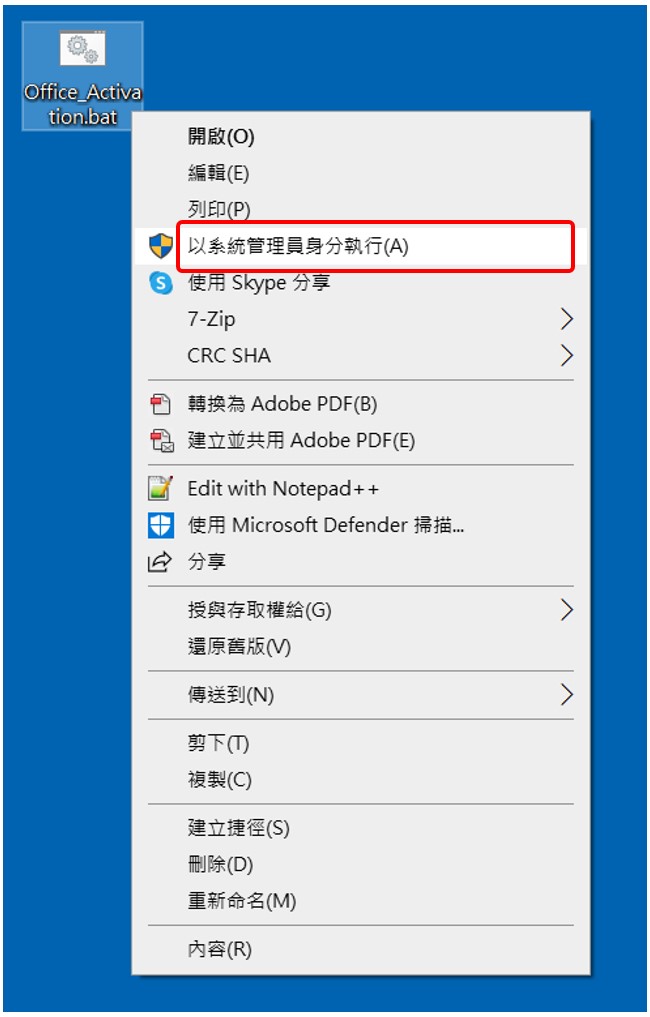
步驟 18 安裝過程出現下列的安全性提示,請點選「是」。
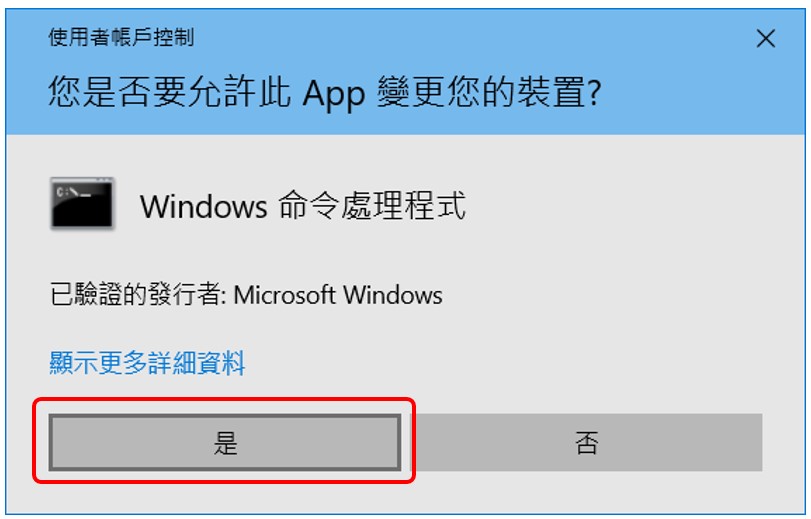
步驟 19 Office 認證啟用成功的畫面。
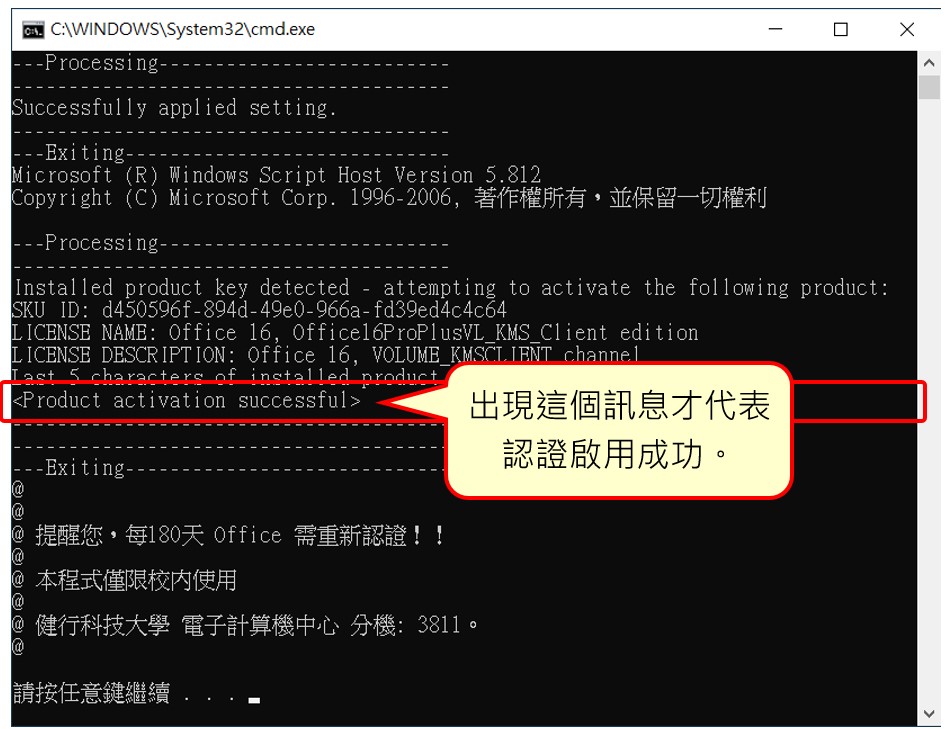
步驟 20 軟體認證啟用後,點擊 VPN 軟體的「中斷連接」,即可結束 VPN 連線。
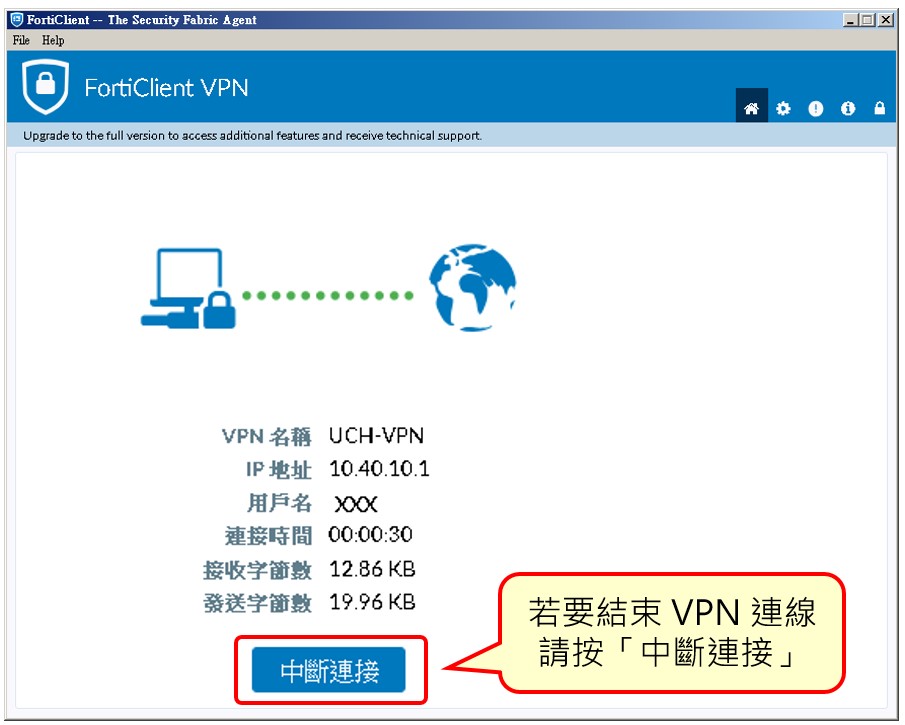
常見問題
問題:本校 VPN 用途為何?
答覆:本校 VPN 僅提供從校外啟用微軟軟體認證服務。
問題:設定 VPN 伺服器時輸入錯誤,該如何處理?
答覆:將 VPN 軟體移除後,再重新安裝即可。
問題:VPN 連線成功後,可以不中斷連線嗎?
答覆:可以但不建議。因為 VPN 頻寬有限,請將 VPN 資源留給下一個需要的人。VPN 網路速度不快,直接從家裏上網會比較快。
問題:平時在家都透過本校 VPN 連線,上網會比較快嗎?
答覆:不會。造成資料傳輸多繞遠路,而且本校 VPN 速度不快,直接從家裏上網會比較快。
問題: VPN 連線成功後,可以下載 FTP 內的軟體嗎?
答覆:可以但不建議。因為 VPN 頻寬有限,下載軟體要花費很久時間,建議從校內網路下載軟體會比較快。
