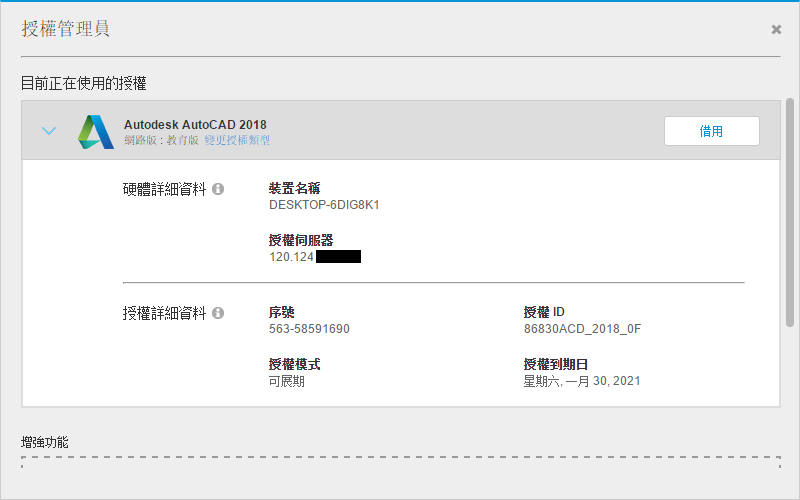校園授權軟體 - Autodesk
Autodesk 全校授權安裝說明
1. 取得軟體:
- 下載位置:健行校園FTP -> 05_Other_其它軟體 -> Autodesk
- 目錄內為目前校園授權可供使用的Autodesk授權軟體,依軟體類別分類,各軟體類別清單可參考README.txt檔案,如找不到您要的軟體,則為不在授權範圍內。
- 經統計AutoCAD、3ds Max及Maya為校內較常用軟體,故分別備有單套軟體安裝程式,如未來原廠有更多單套程式供下載將再補充至FTP內。
- ENCSU、IDSU、PDSU等多套軟體整合的安裝程式大小因過於龐大,各目錄內為壓縮軟體分割的數個檔案,請下載放在同個目錄後執行解壓縮即可還原為安裝檔。
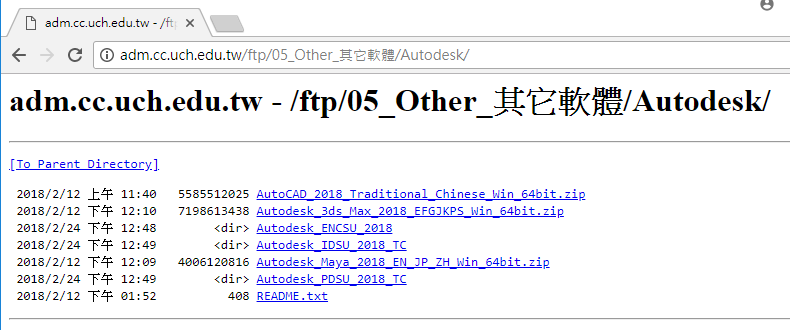
2. 解壓縮:
- 下載軟體後,下圖以AutoCAD 2018為例,在檔案上點滑鼠右鍵,選擇7-Zip,再選擇"解壓縮至.....",即可開始解壓縮。
- 7-Zip為免費的壓縮解壓縮軟體,可自行下載安裝使用(官網)。
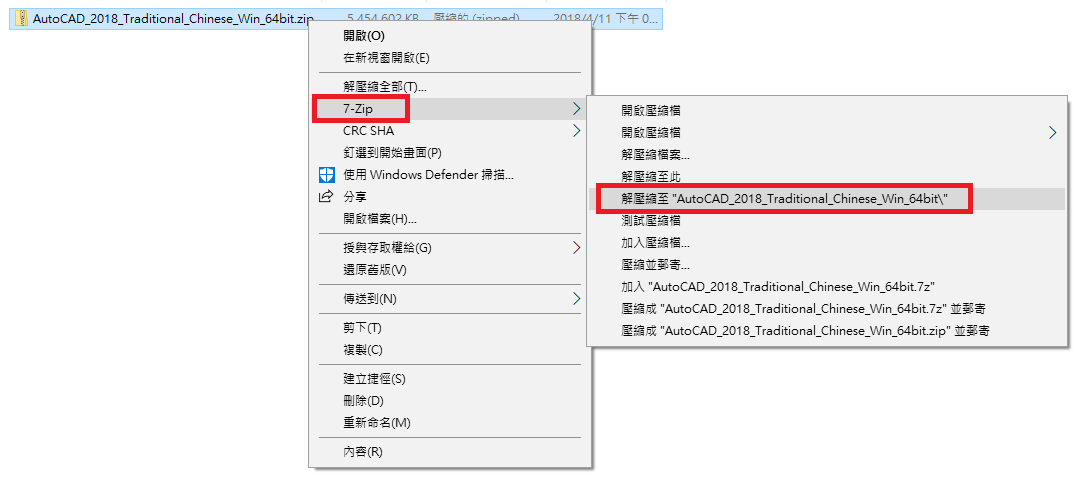
3. 開始安裝:
- 解壓縮完成後,進入解開的目錄,會看到如下圖的內容,執行setup.exe即可開始安裝。
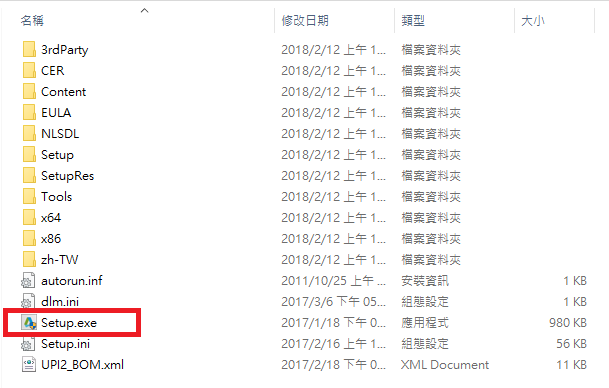
- 如您的軟體目錄太長,會提示下圖的警告,請修改安裝目錄大小後再執行Setup.exe開始安裝。
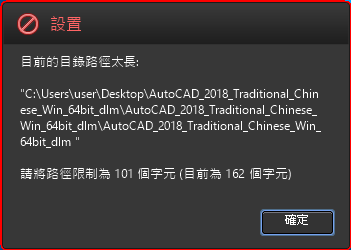
- 安裝程式正常開啟後顯示如下圖,請點"安裝"。
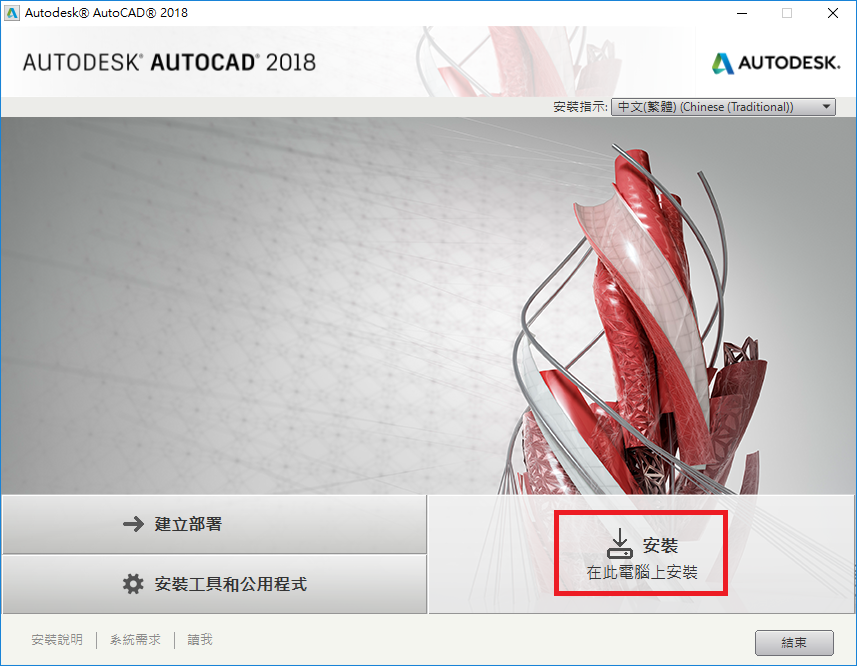
- 選取"我同意"後,點"下一步"。
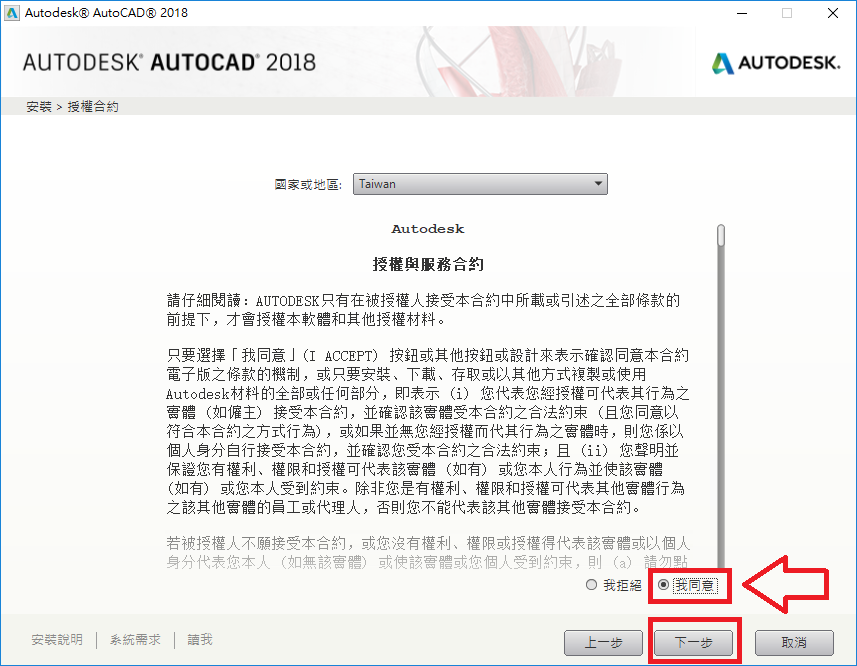
- 此步驟會列出此套軟體將會安裝的程式,依需求選取後點"安裝"開始安裝。
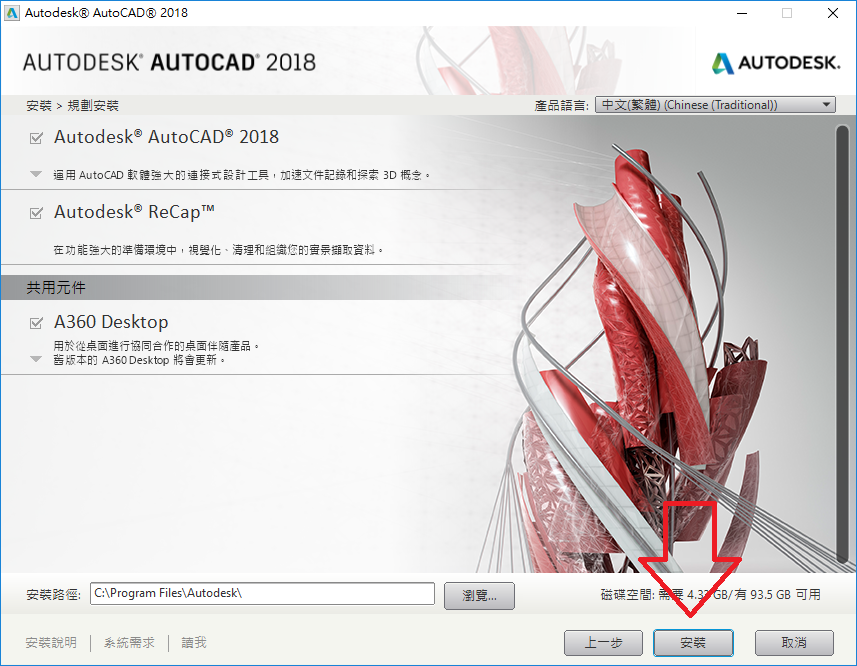
- 安裝過程如下圖所示。
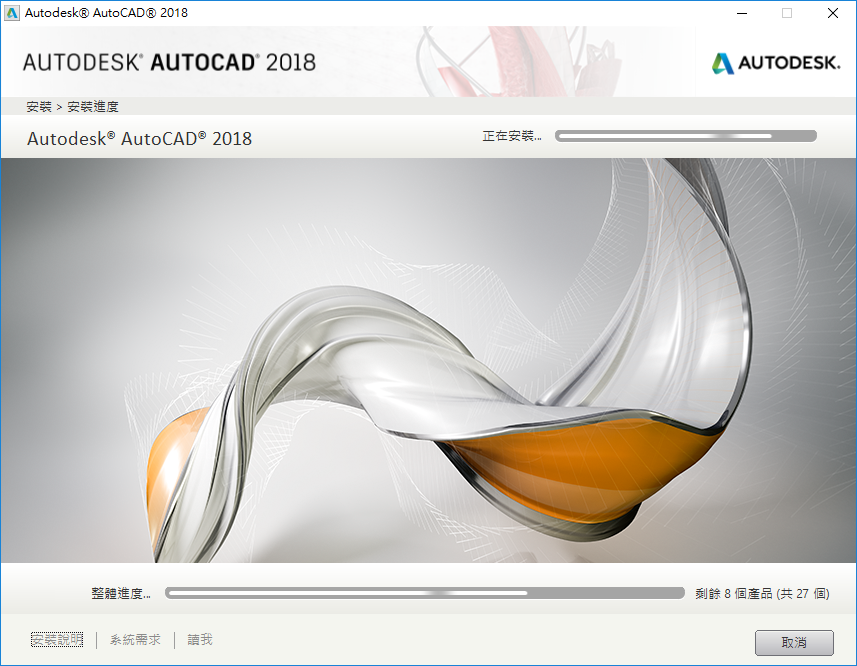
- 安裝完成後如下圖所示,點"完成"。
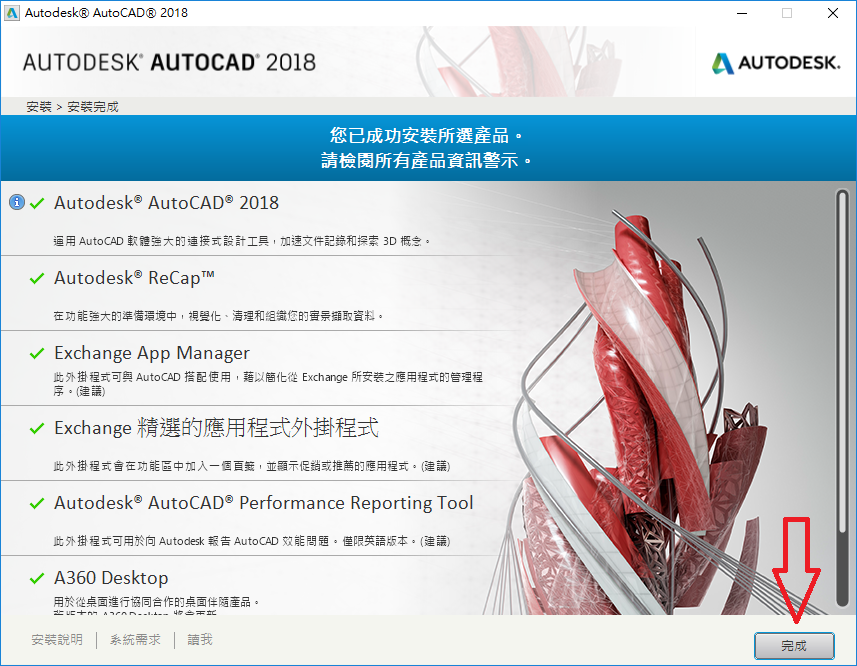
- 將會提示重新啟動電腦,請點"是"以立即重新啟動。
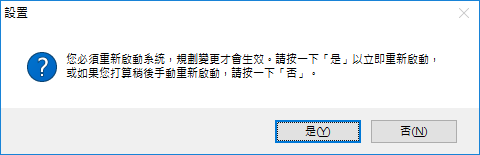
- 重新啟動電腦後,第一次開啟AutoCAD 2018,會顯示如下畫面,點"確定"。
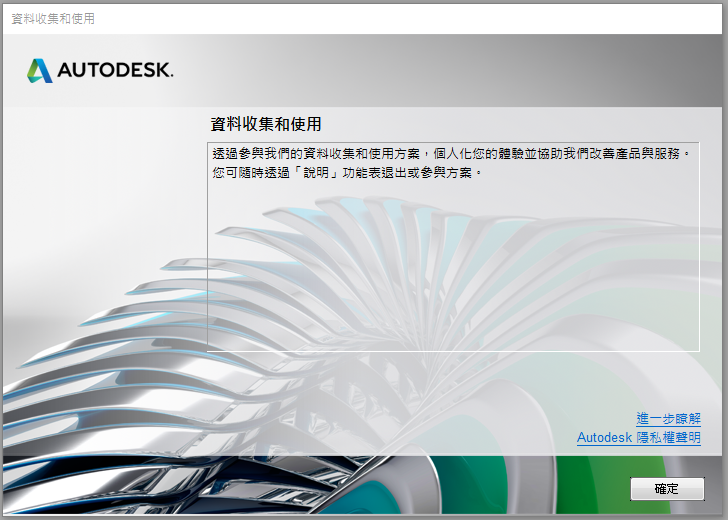
- 此步驟請點選"使用網路授權"。
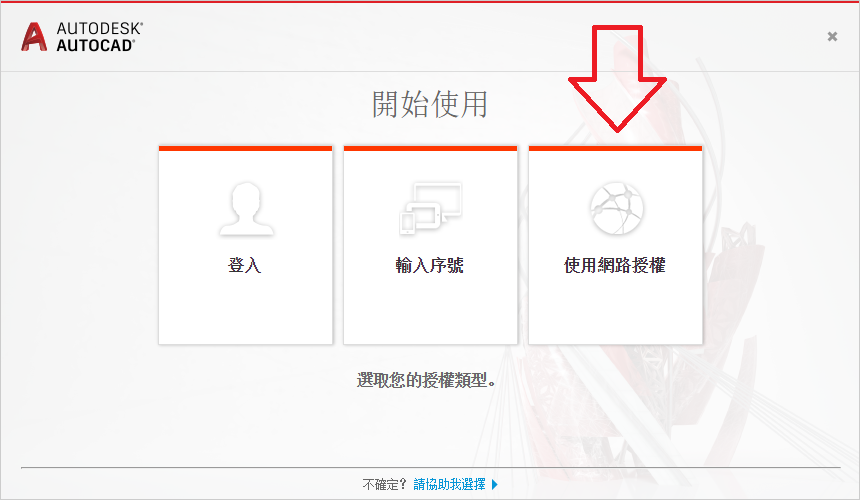
- 伺服器模型維持"單一授權伺服器",在伺服器名稱輸入健行校園授權伺服器IP,IP可在校園FTP內下載Autodesk軟體的目錄內的README.txt內第一行查得。
- 輸入後請點"完成"。
- 如軟體及網路皆正常,您的軟體應已可開啟使用。
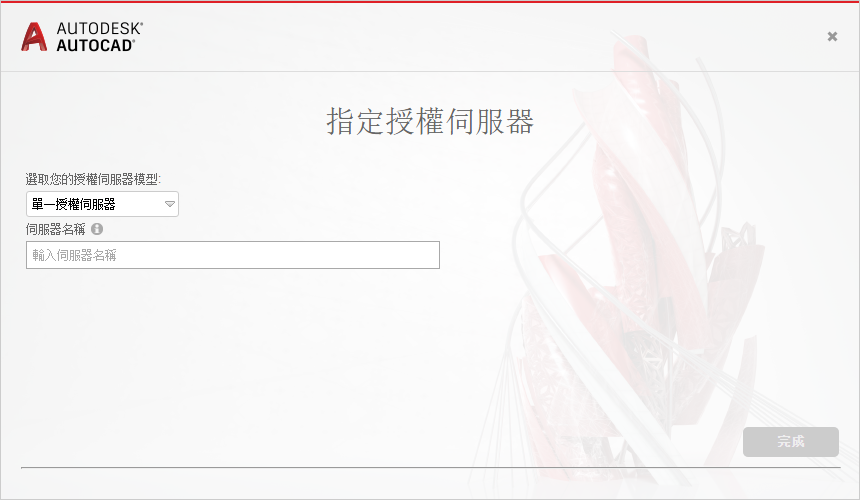
4.查詢授權:
- 開啟程式後,在畫面的右上方有一個圓圈著問號的圖示,在其右的往下箭頭圖示點一下。
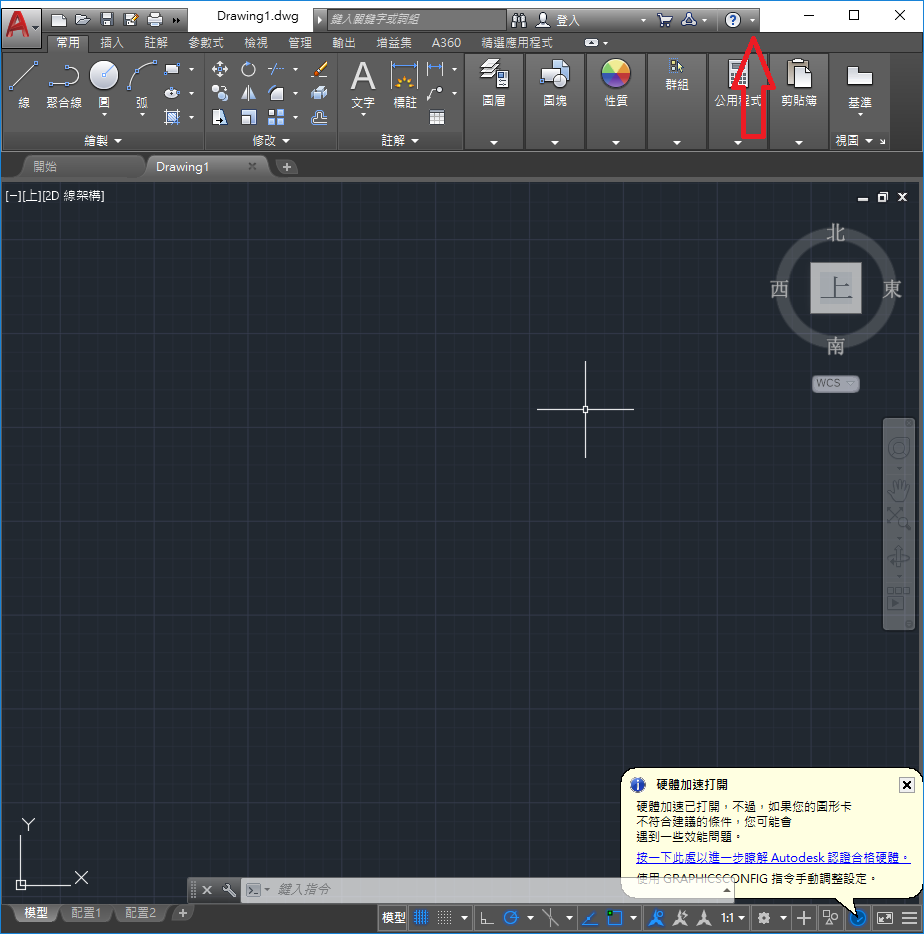
- 再點"關於Autodesk AutoCAD 2018"。
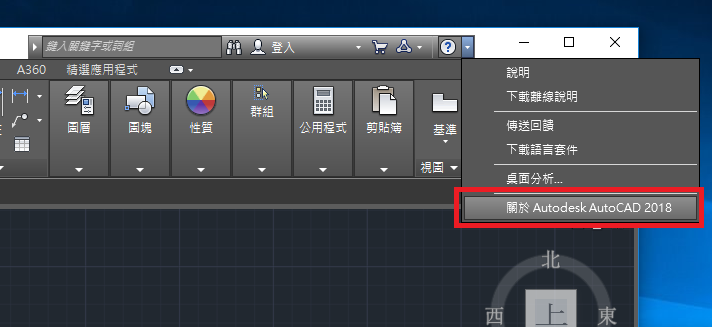
- 出現下圖後,點"管理授權"。
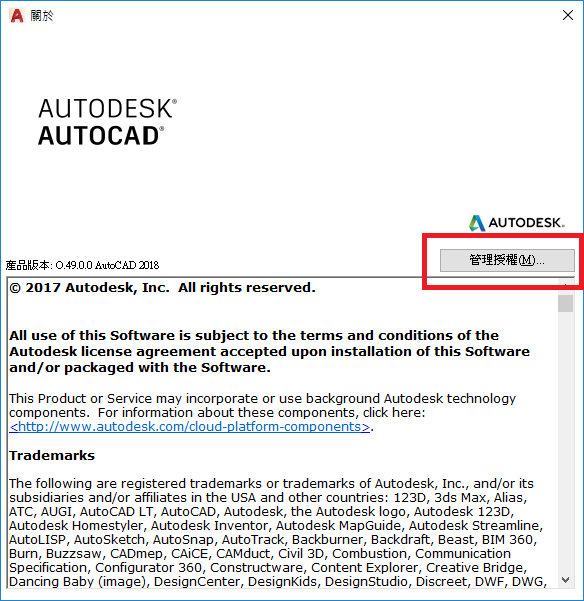
- 出現下圖,點"Autodesk AutoCAD 2018"字樣。
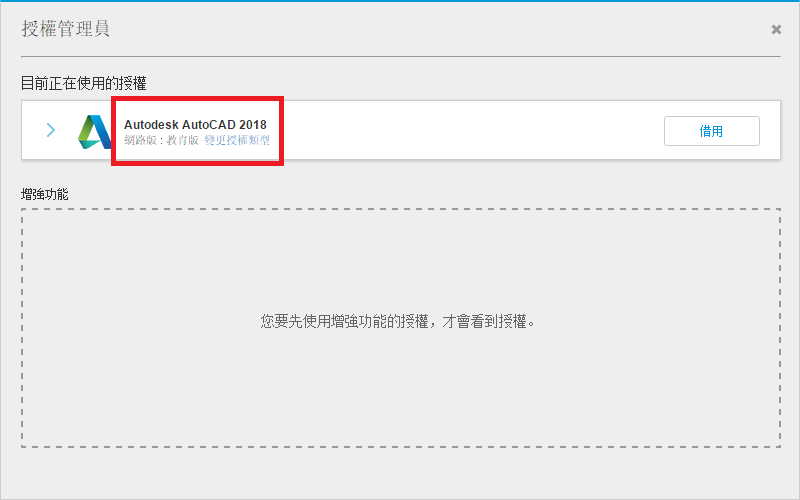
- 出現如下所示資訊即代表取得校園授權正常,授權期限可參考"授權到期日"。